不了解的行情,以為制作鑰匙扣卡就是JGP格式的,用來印刷就可以了,但是,實際上,沒那么簡單的,要經過程程的10多道工序,才把鑰匙扣卡制作出來的,下面,我就跟大家說一下,貴賓卡/鑰匙扣卡等等的卡的第一道工序,設計貴賓卡鑰匙扣卡的Photoshop實用技巧。

Photoshop設計鑰匙扣卡的實用技巧,
1.快速打開文件
雙擊Photoshop的背景空白處(默認為灰色顯示區域)即可打開選擇文件的瀏覽窗口。
2. 隨意更換畫布顏色
選擇油漆桶工具并按住Shift點擊畫布邊緣,即可設置畫布底色為當前選擇的前景色。如果要還原到默認的顏色,設置前景色為25%灰度(R192,G192,B192)再次按住Shift點擊畫布邊緣。
3. 選擇工具的快捷鍵
可以通過按快捷鍵來快速選擇工具箱中的某一工具,各個工具的字母快捷鍵如下:
選框-M 移動-V 套索-L 魔棒-W
噴槍-J 畫筆-B 鉛筆-N 橡皮圖章-S
歷史記錄畫筆-Y 橡皮擦-E 模糊-R 減淡-O
鋼筆-P 文字-T 度量-U 漸變-G
油漆桶-K 吸管-I 抓手-H 縮放-Z
默認前景和背景色-D 切換前景和背景色-X
編輯模式切換-Q 顯示模式切換-F
另外,如果我們按住Alt鍵后再單擊顯示的工具圖標,或者按住Shift鍵并重復按字母快捷鍵則可以循環選擇隱藏的工具。
4. 獲得精確光標
按Caps Lock鍵可以使畫筆和磁性工具的光標顯示為精確十字線,再按一次可恢復原狀。
5. 顯示/隱藏控制板
按Tab鍵可切換顯示或隱藏所有的控制板(包括工具箱),如果按Shift+Tab則工具箱不受影響,只顯示或隱藏其他的控制板。
6. 快速恢復默認值
有些不擅長Photoshop的朋友為了調整出滿意的效果真是幾經周折,結果發現還是原來的默認效果最好,這下傻了眼,后悔不該當初呀!怎么恢復到默認值呀?試著輕輕點按選項欄上的工具圖標,然后從上下文菜單中選取“復位工具”或者“復位所有工具”。
7. 自由控制大小
縮放工具的快捷鍵為“Z”,此外“Ctrl+空格鍵”為放大工具,“Alt+空格鍵”為縮小工具,但是要配合鼠標點擊才可以縮放;相同按Ctrl+“+”鍵以及“-”鍵分別也可為放大和縮小圖像;Ctrl+Alt+“+”和Ctrl+Alt+“-” 可以自動調整窗口以滿屏縮放顯示,使用此工具你就可以無論圖片以多少百份比來顯示的情況下都能全屏瀏覽!如果想要在使用縮放工具時按圖片的大小自動調整窗口,可以在縮放工具的屬性條中點擊“滿畫布顯示”選項。
8. 使用非Hand Tool(手形工具)時,按住空格鍵后可轉換成手形工具,即可移動視窗內圖像的可見范圍。在手形工具上雙擊鼠標可以使圖像以最適合的窗口大小顯示,在縮放工具上雙擊鼠標可使圖像以1:1的比例顯示。
9. 在使用Erase Tool(橡皮擦工具)時,按住Alt 鍵即可將橡皮擦功能切換成恢復到指定的步驟記錄狀態
10. 使用Smudge Tool(指尖工具)時,按住Alt鍵可由純粹涂抹變成用前景色涂抹。
11. 要移動使用Type Mask Tool(文字蒙版工具)打出的字形選取范圍時,可先切換成快速蒙版模式(用快捷鍵Q切換),然后再進行移動,完成后只要再切換回標準模式即可。
12. 按住Alt鍵后,使用Rubber Stamp Tool(橡皮圖章工具)在任意打開的圖像視窗內單擊鼠標,即可在該視窗內設定取樣位置,但不會改變作用視窗。
13. 在使用Move Tool(移動工具)時,可按鍵盤上的方向鍵直接以1 pixel的距離移動圖層上的圖像,如果先按住Shift鍵后再按方向鍵則以每次10 pixel的距離移動圖像。 而按Alt鍵拖動選區將會移動選區的拷貝。
14. 使用磁性套索工具或磁性鋼筆工具時,按“[”或“]”鍵可以實時增加或減少采樣寬度(選項調板中)
15. 度量工具在測量距離上十分便利(特別是在斜線上),你同樣可以用它來量角度(就像一只量角器)。在信息面板可視的前提下,選擇度量工具點擊并拖出一條直線,按住Alt鍵從第一條線的節點上再拖出第二條直線,這樣兩條線間的夾角和線的長度都顯示在信息面板上。用測量工具拖動可以移動測量線(也可以只單獨移動測量線的一個節點),把測量線拖到畫布以外就可以把它刪除。
16. 使用繪畫工具如(如畫筆,向筆等),按住Shift鍵單擊鼠標,可將兩次單擊點以直線連接。
17. 按住Alt鍵用吸管工具選取顏色即可定義當前背景色。通過結合顏色取樣器工具(Shift+I)和信息面板監視當前圖片的顏色變化。變化前后的顏色值顯示在信息面板上其取樣點編號的旁邊。通過信息面板上的彈出菜單可以定義取樣點的色彩模式。要增加新取樣點只需在畫布上用顏色取樣器工具隨便什么地方再點一下,按住Alt鍵點擊可以除去取樣點。但一張圖上最多只能放置四個顏色取樣點。當Photoshop中有對話框(例如:色階命令、曲線命令等等)彈出時,要增加新的取樣點必須按住Shift鍵再點擊,按住Alt+Shift點擊可以減去一個取樣點。
18. 裁切工具大家都一定用過,這種情況你也一定遇到過;在你調整裁切握、而裁切框又比較接近圖像邊界的時候,裁減框會自動地貼到圖像的邊上,令你無法精確的裁切圖像。不過只要在調整裁切邊框的時候接下“Ctrl”鍵,那么裁切框就會服服帖帖,讓你精確裁切。
19. 按住Ctrl+Alt鍵拖動鼠標可以復制當前層或選區內容。
20. 如果你最近拷貝了一張圖片存在剪貼板里,Photoshop在新建文件(Ctrl+N)的時候會以剪貼板中圖片的尺寸作為新建圖的默認大小。要略過這個特性而使用上一次的設置,在打開的時候按住Alt鍵(Ctrl+Alt+N)。
21. 如果創作一幅新作品,需要與一幅已打開的圖片有一樣的尺寸、解析度、格式的文件。選取“文件” →“New”,點Photoshop菜單欄的Windows選項,在彈出菜單的最下面一欄點擊已開啟的圖片名稱,是的,就是這么簡單!
22. 使用自由變換工具(Ctrl+T)時按住Alt鍵(Ctrl+Alt+T)即可先復制原圖層(在當前的選區)后在復制層上進行變換;Ctrl+Shift+T為再次執行上次的變換,Ctrl+Alt+Shift+T為復制原圖后再執行變換。
23. 使用“通過復制新建層(Ctrl+J)”或“通過剪切新建層(Ctrl+J)”命令可以在一步之間完成拷貝到粘貼和剪切到粘貼的工作;通過復制(剪切)新建層命令粘貼時仍會放在它們原來的地方,然而通過拷貝(剪切)再粘貼,就會貼到圖片(或選區)的中心。
24. 若要直接復制圖像而不希望出現命名對話框,可按住Alt鍵,再執行“圖像”→“副本”命令。
25. Photoshop的剪貼板很好用,但你更希望直接使用Windows系統剪貼板,直接處理從屏幕上截取的圖像。好的,按下Ctrl+K,在彈出的面板上將“輸出到剪貼板”點中吧!
26. 在Photoshop內實現有規律復制
在做版面設計的時候我們會經常把某些元素有規律地擺放以尋求一種形式的美感,在Photoshop內通過四個快捷鍵的組合就可以輕易得出。
(1)圈選出你要復制的物體;
(2)按Ctrl+J產生一個浮動 Layer;
(3)按旋轉并移動到適當位置后確認;
(4)現在可以按住Ctrl+Alt+Shift 后連續按“T”就可以有規律地復制出連續的物體。(只按住Ctrl+Shift則只是有規律移動)
27. 當我們要復制文件中的選擇對象時,要使用編輯菜單中的復制命令。復制一次你也許覺不出麻煩,但要多次復制,一次一次的點擊就相當不便了。這時你可以先用選擇工具選定對象,而后點擊移動工具,再按住“Alt”鍵不放。當光標變成一黑一白重疊在一起的兩個箭頭時,拖動鼠標到所需位置即可。若要多次復制,只要重復的放松鼠標就行了。
28. 可以用選框工具或套索工具,把選區從一個文檔拖到另一個上。
29. 要為當前歷史狀態或快照建立一個復制文檔可以:
(1)點擊“從當前狀態創建新文檔”按鈕;
(2)從歷史面板菜單中選擇新文檔;
(3)拖動當前狀態(或快照)到“從當前狀態創建新文檔”按鈕上;
(4)右鍵點擊所要的狀態(或快照)從彈出菜單中選擇新文檔把歷史狀態中當前圖片的某一歷史狀態拖到另一個圖片的窗口可改變目的圖片的內容。按住Alt鍵點擊任一歷史狀態(除了當前的、最近的狀態)可以復制它。而后被復制的狀態就變為當前(最近的)狀態。按住Alt拖動動作中的步驟可以把它復制到另一個動作中。
30. 把選擇區域或層從一個文檔拖向另一個時,按住Shift鍵可以使其在目的文檔上居中。如果源文檔和目的文檔的大小(尺寸)相同,被拖動的元素會被放置在與源文檔位置相同的地方(而不是放在畫布的中心) 。如果目的文檔包含選區,所拖動的元素會被放置在選區的中心。
31. 在動作調板中單擊右上角的三角形按鈕,從彈出的菜單中選擇載入動作,進入PhotoshopGoodiesActions目錄下,其下有按鈕、規格、命令、圖像效果,文字效果、紋理、幀六個動作集,包含了很多實用的東西喲!另外,在該目錄下還有一個ACTIONS.PDF文件,可用Adobe Acrobat軟件打開,里面詳細介紹了這些動作的使用方法和產生的效果。
32. 單擊工具條中的畫筆類工具,在隨后顯示的屬性條中單擊畫筆標簽右邊的小三角,在彈出的菜單中再點擊小箭頭選擇“載入畫筆…”。到Photoshop目錄的Brushes文件夾中選擇*.abr。原來這里還有這么多可愛的東西。
33. 畫出一個漂亮的標記,想在作品中重復使用?好辦,用套索工具選好它,在Brushes的彈出菜單中選“儲存畫筆…”,然后用畫筆工具選中這個新筆頭……朋友,想做居室噴涂嗎?
34. 如果想選擇兩個選擇區域之間的部分,在已有的任意一個選擇區域的旁邊同時按住Shift和Alt鍵進行拖動,畫第二個選擇區域(鼠標十字形旁出現一個乘號,表示重合的該區域將被保留)。
35. 在選擇區域中刪除正方形或圓形,首先增加任意一個選擇區域,然后在該選擇區域內,按Alt鍵拖動矩形或橢圓的面罩工具。然后松開Alt鍵,按住Shift鍵,拖動到你滿意為止。然后先松開鼠標按鈕再松開Shift鍵。
36. 從中心向外刪除一個選擇區域,在任意一個選擇區域內,先按Alt鍵拖動矩形或橢圓的面罩工具,然后松開Alt鍵后再一次按住Alt鍵,最后松開鼠標按鈕再松開Alt鍵。
37. 在快速蒙版模式下要迅速切換蒙版區域或選取區域選項時,先按住Alt鍵后將光標移到快速遮色片模式圖標上單擊鼠標就可以了。
38. 使用選框工具的時候,按住Shift鍵可以劃出正方形和正圓的選區;按住Alt鍵將從起始點為中心勾劃選區。
39. 使用“重新選擇”命令(Ctrl+Shift+D)來載入/恢復之前的選區。
40. 在使用套索工具勾畫選區氖焙虬碅lt鍵可以在套索工具和多邊形套索工具間切換。勾畫選區的時候按住空格鍵可以移動正在勾畫的選區。
貴賓卡制作我覺得這個比一下ps教程更管用,這個可以提高我們工作的效率,以后在制作貴賓卡的設計工作中就可以得心應手。我現在工作中經常使用素材進行設計,特別是矢量素材,所以這些技巧就更重要了,有些技巧整理中下次放給大家啦!
m.wnauqtw.cn
深圳卡立方制卡公司是專業的制卡公司,業務包括各式鑰匙扣卡制作,貴賓卡制作,VIP卡制作,各式磁條卡制作等,價格實惠,量大從優歡迎咨詢。其母公司卡立方科技有限公司主要經營各類行業管理軟件,如會員管理軟件,美容美發管理軟件,連鎖店管理軟件,汽車美容管理軟件,連鎖會員管理軟件,智能卡一卡通系統,卡立方集團是深圳地區最優秀的智能卡公司。



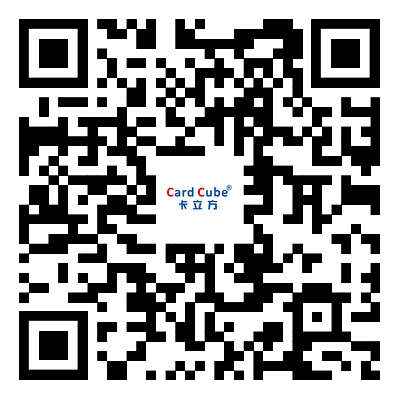 微信公眾號
微信公眾號